Guardar jogos salvos na nuvem é uma opção útil e segura, afinal perder todo o progresso das partidas pode ser bem frustrante. Dessa forma, criar o hábito de fazer backups dos games ajuda os usuários a se livrarem desse tipo de problema. Neste tutorial, confira como salvar e gerenciar seus títulos em clouds. Entre as opções, há o passo a passo para usar a nuvem do Steam, da Origin, Game Save Manager e mais.
Nuvem Steam
No caso de jogos do Steam, é possível que muitos títulos da biblioteca já estejam protegidos pela função Nuvem Steam (também conhecida como Steam Cloud), que transfere automaticamente os arquivos de jogos salvos para os servidores do serviço da Valve. Além de proteger o progresso, o recurso permite que você continue as partidas em qualquer computador a que se conectar.
 Veja como salvar e gerenciar progressos de jogos na nuvem no PC (Foto: Divulgação/Razer)
Veja como salvar e gerenciar progressos de jogos na nuvem no PC (Foto: Divulgação/Razer)
Apesar de habilitado por padrão, você pode verificar se o recurso da Nuvem Steam está ativado com os seguintes passos:
Passo 1. Abra o Steam e no menu, na parte do superior do aplicativo, selecione a opção “Steam”. Em seguida, acesse a opção “Configurações”;
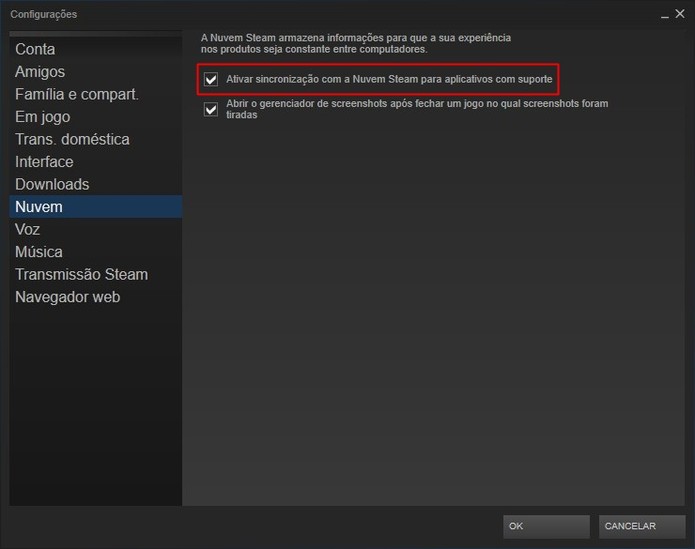 O recurso da Nuvem Steam sincroniza seus jogos automaticamente (Foto: Reprodução/Cássio Barbosa (Foto: O recurso da Nuvem Steam sincroniza seus jogos automaticamente (Foto: Reprodução/Cássio Barbosa)
O recurso da Nuvem Steam sincroniza seus jogos automaticamente (Foto: Reprodução/Cássio Barbosa (Foto: O recurso da Nuvem Steam sincroniza seus jogos automaticamente (Foto: Reprodução/Cássio Barbosa)
Passo 2. Depois disso, selecione a opção “Nuvem”;
Passo 3. Verifique se a opção “Ativar sincronização com a Nuvem Steam para aplicativos com suporte” está marcada. Se não estiver, marque-a e selecione o botão “Ok” para salvar as mudanças.
Para verificar os jogos compatíveis
Nas páginas de cada jogo, a compatibilidade com a função aparece no canto direito da tela, na seção de informações do game. Para verificar quais jogos da conta oferecem o recurso, basta abrir o menu “Biblioteca”, selecionar a visualização em lista e verificar quais jogos apresentam o ícone de nuvem. Todos aqueles que contarem com o ícone têm os progressos salvos nos servidores.
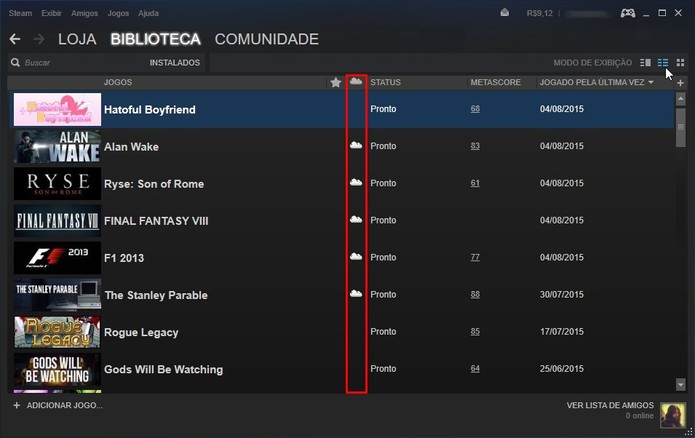 Os jogos compatíveis apresentam um ícone de nuvem na visualização em lista (Foto: Reprodução/Cássio Barbosa)
Os jogos compatíveis apresentam um ícone de nuvem na visualização em lista (Foto: Reprodução/Cássio Barbosa)
Nuvem da Origin
Assim como o Steam, o serviço da Electronic Arts também conta com sistema de armazenamento de games salvos na nuvem compatível com a maioria dos jogos na loja. Para habilitá-lo, siga os seguintes passos:
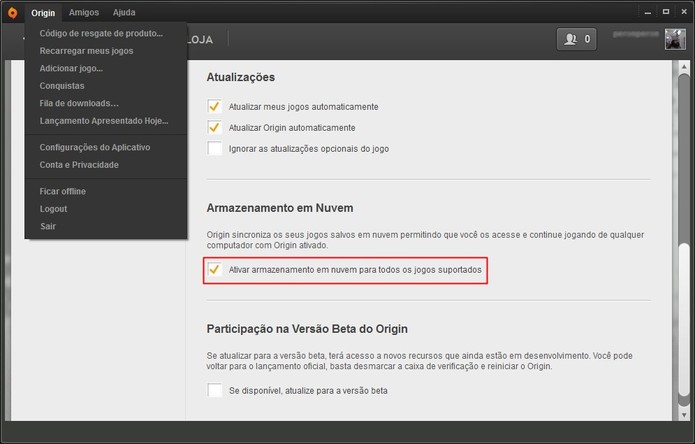 É possível definir as configurações de nuvem nas configurações do Origin (Foto: Reprodução/Cássio Barbosa)
É possível definir as configurações de nuvem nas configurações do Origin (Foto: Reprodução/Cássio Barbosa)
Passo 1. Abra o Origin e realize o login;
Passo 2. No menu superior do aplicativo, selecione a opção “Origin” e, em seguida, a opção “Configurações do Aplicativo” no menu que se abrir;
Passo 3. No menu que se abrir, procure a seção “Armazenamento em Nuvem”, na aba “Geral", e verifique se a opção “Ativar armazenamento em nuvem para todos os jogos suportados” está marcada. Se não estiver, marque-a e saia para salvar as mudanças.
Para verificar os jogos compatíveis
Na biblioteca de jogos do Origin, é possível verificar quais jogos são compatíveis com a sincronização com a nuvem. Para isso, basta passar o mouse sobre a capa do título desejado e, em seguida, apertar o botão “i” (de informações) no cartão do jogo.
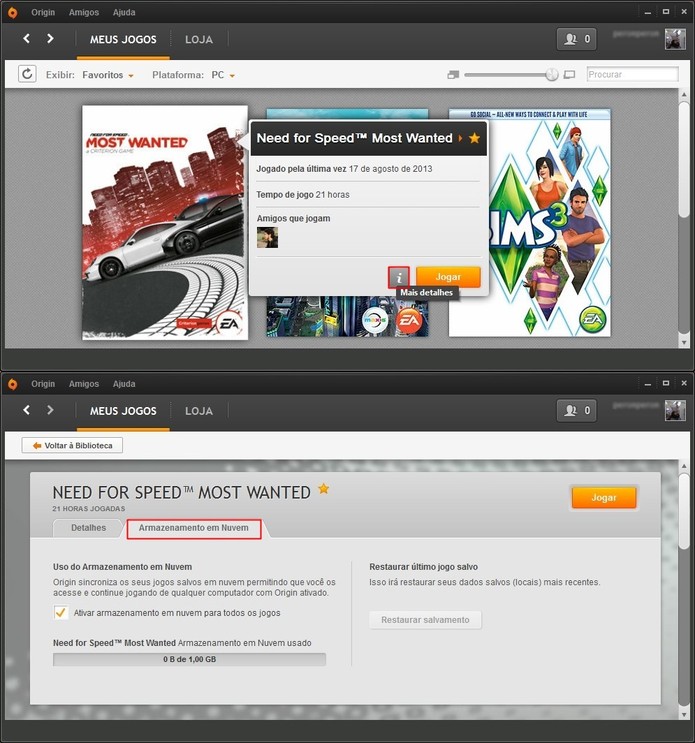 Os jogos compatíveis com armazenamento em nuvem contêm uma aba especial (Foto: Reprodução/Cássio Barbosa)
Os jogos compatíveis com armazenamento em nuvem contêm uma aba especial (Foto: Reprodução/Cássio Barbosa)
Na tela que se abrir, verifique se há uma aba “Armazenamento em Nuvem” ao lado da aba “Detalhes”. Caso houver, o jogo é compatível com o recurso. Repare também que é possível ativar o armazenamento em nuvem para todos os títulos da biblioteca a partir do mesmo menu.
Game Save Manager
O Game Save Manager é um programa desenvolvido para facilitar a criação de backups dos arquivos de games. Além de permitir que você transfira facilmente os seus saves para outros dispositivos, como um HD externo ou pendrive, o programa também é uma boa opção para sincronizar os arquivos com serviços como Dropbox, OneDrive e Google Drive. Para isso, siga os seguintes passos:
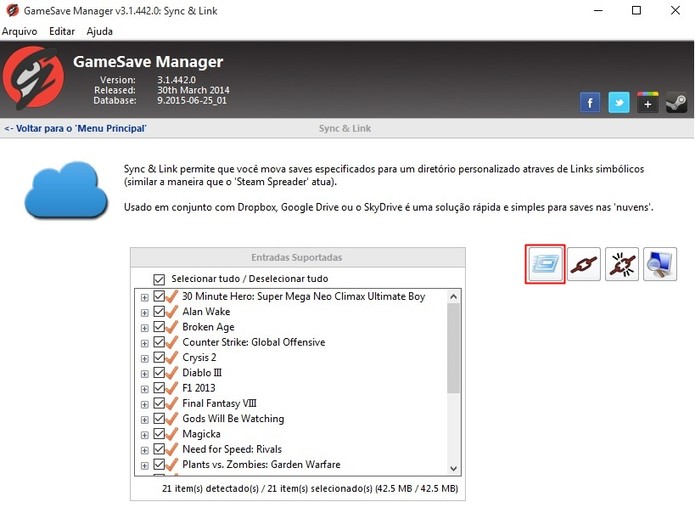 Selecione os jogos que quer sincronizar com o Game Save Manager
Selecione os jogos que quer sincronizar com o Game Save Manager
Passo 1. Após instalar o Game Save Manager, abra o programa e escolha a opção “Sync & Link” na página inicial;
Passo 2. Na tela que se abrir, o programa apresenta os arquivos encontrados. Após selecionar os jogos desejados, selecione a opção “Iniciar a tarefa do Sync & Link agora”, marcada na imagem acima;
Passo 3. Em seguida, selecione no computador a pasta utilizada pelo serviço de armazenamento na nuvem. Após a seleção, o programa cria cópias de cada jogo e mantém os progressos sempre protegidos.
Razer Game Booster
Além do Game Save Manager, outra opção de programa que permite sincronizar os arquivos de jogos salvos com a nuvem é o Razer Game Booster. Desenvolvido pela fabricante de periféricos, o programa contém uma ferramenta integrada para transferir os saves para a nuvem. Veja o passo a passo:
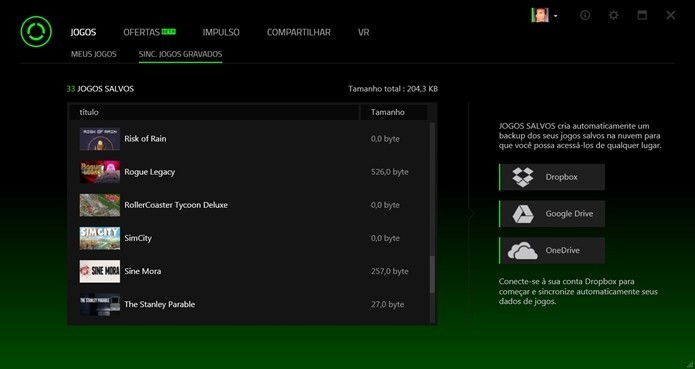 Use o Dropbox, OneDrive ou Google Drive para armazenar seus saves (Foto: Reprodução/Cássio Barbosa)
Use o Dropbox, OneDrive ou Google Drive para armazenar seus saves (Foto: Reprodução/Cássio Barbosa)
Passo 1. Abra o programa e na aba “Jogos”, selecione a seção “Sinc. Jogos Gravados”;
Passo 2. Na seção de sincronização, escolha um serviço de armazenamento. O Razer Game Booster oferece suporte a Dropbox, Google Drive e Microsoft OneDrive;
Passo 3. Após escolher o serviço, a sincronização será iniciada. Caso deseje trocar o serviço pelo Razer Game Booster, selecione o botão com o ícone do programa atual no canto inferior esquerdo e, em seguida, clique na opção “Alterar serviço de nuvem”.
Fonte: TechTudo

Nenhum comentário:
Postar um comentário